The Arduino Integrated Development Environment (Arduino IDE) is the free software required to interact with your Arduino controller board, without the Arduino IDE you can’t program your Arduino microcontroller to do cool stuff like control a cool robot car.
Download Intel Galileo Arduino Software Package 1.0.2 for Mac OS (Motherboard). 149 downloads Added on: July 26. Several fixes were incorporated into the. Download Arduino for free. Arduino - Start coding online with the Arduino Web Editor, save your sketches in the cloud, and always have the most up-to-date version of the IDE, including all the contributed libraries and support for new Arduino boards.
Choose a device to install the Arduino IDE software on, in the example below I’ll be installing the software on a Desktop PC running Windows 7.
Download the Arduino IDE Software
Go to the Arduino IDE Download webpage & download the relevant version for your device.
The Arduino IDE software is available for Windows, Mac and Linux operating systems.
Since I’m installing on a Desktop PC running Windows 7 I downloaded the Windows Installer, for Windows XP and up with filename: arduino-1.8.5-windows.exe.
Install the Arduino IDE Software

Install the Arduino IDE software by running the downloaded file and follow the instructions. Installing the IDE software is like installing any software on a PC, lots of mouse clicking :-)
Read the Arduino License agreement and click the “I Agree” button.
Unless you have a reason to change them, keep all the Arduino IDE software components ticked and click the “Next” button.
On the next window you can choose to change the folder where the Arduino IDE software is installed, or keep the default location and click the “Install” button.
The Arduino software will start to install.
This can take sometime and you’ll be presented with various drivers to install including Arduino USB drivers and COM/LPT port drivers, I suggest you install them all.
When complete the Arduino IDE Software is ready to run.
Running the Arduino IDE Software
Attach your Arduino Microcontroller board (I’m working with an Arduino UNO clone) to your device with a USB cable.
After connecting the Arduino UNO via USB to a Desktop PC, the power light on the Arduino UNO will light up (the USB cable powers the UNO board, no need for a power supply) and you should get a “Found New Hardware” message from Windows.
Windows will attempt to install the Arduino Driver Software. Some Arduino tutorials recommend canceling Windows automatically installing the Arduino driver software and installing manually via the Device Manager. No idea why they recommend making the process more difficult?
It took a while for Windows to install the driver for my UNO, but everything worked perfectly first time and the Arduino UNO was installed on COM4.
We are almost done.
Select the Correct COM Port
Although Windows has successfully installed the Arduino on COM4 (could be COM3 or another port) the Arduino IDE Software doesn’t automatically select the relevant serial port.
To select the correct port click “Tools”, hoverover ‘Port:”COM4 Arduino Genuino UNO”‘ and click “COM4 Arduino Genuino UNO”.
That’s it, you’ve successfully installed the Arduino IDE Software.
Feel free to confirm everything is setup correctly by going to “Tools” > “Get Board Info”.
The “Get Board Info” pop up will list information about your Arduino microcontroller board.
The board info above shows it’s an Arduino/Genuino UNO which in simple terms means it’s an Arduino UNO.
- 1Download the Mixly software
- 3Try Your First Mixly Project - Saying Hello World

Download the Mixly software
Here we provide you with the Mixly 0.998 windows and MAC software. You can download the software from the link below:
https://fs.keyestudio.com/WINMixly
Download MAC system from the link below:
https://fs.keyestudio.com/MACMixly
Downloaded the Mixly software package, you should get it as below:
Unzip the package, you can see the Mixly application icon.
Double click the Mixly icon to open the software; you should get the pop-up interface shown below.
Interface Functions
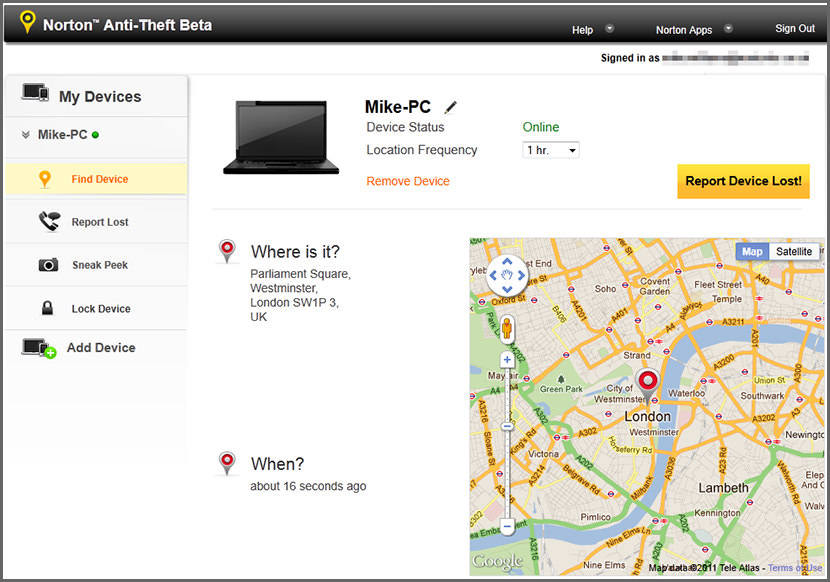

Import the Library
1) Begin with the Mixly projects, the first step you should import the corresponding library.
Open the Mixly 0.998 software, click Import. Shown below.
2) Unzip the library package we provided, keyestudio or KS_EasyPlug
You can download the library from the link below:
https://drive.google.com/open?id=1oXmG0ywhsFf9zRqCB_0kuTaQg_xcXRG2
We take the keyestudio library as an example:
In the Mixly window, click Import, then select to import the library keyestudio.
You can also double-click to open the library keyestudio.
3) If import the custom library successfully, you should see success prompt is displayed on the Mixly blocks interface.
Now, import the keyestudio library successfully.
You can use the same method to import the keyes_easy plug library.
Pay special attention to:
How to add the necessary libraries for complicated projects?
Sometimes we need to call the library when compiling the code, so how should we add the code libraries? Like IRremote.h
It is very simple. You can follow the instructions below.
To begin with, you can right-click Mixly icon to open the file location. Inside the Mixly directory, find the arduino-1.8.5 folder.
Open the arduino-1.8.5 folder, you should see the libraries folder.
Just place the library IRremote folder you need inside the arduino libraries folder. Shown below.
Next, ready to play your amazing Mixly project!
Try Your First Mixly Project - Saying Hello World
Next, we will take our EASY Plug control board as an example:
Hookup Guide

Connect the control board to your computer via a micro USB cable.
Open the Program
You can directly drag the blocks out to make it.
Go to the “Control” , drag out the setup block.
Next, go to “SerialPort” , and drag the Serial baud rate to 9600 into the setup block.
Then go to “SerialPort” again, and drag the Serial printIn (hex) to the blank area.
Finally, we add a text that want to print out. Go to “Text” and drag the text block into Serial printIn (hex) block. Change the character you want to show.
Now, the code is complete. You can save as Mixly file or directly upload to your control board and open the monitor to see the test result.
Note:
In fact, we have provided you with Mixly file, so you can directly open the file.
Click Open to open your first program Hello World. Follow the steps below.
In fact, you can double click or directly drag the program to open Hello World. Then you should see the Blocks code, shown below.
After that, select the proper Board and Port. Upload the code to your EASY Plug control board.
Displaying Hello World
Finally, upload the code successfully, open the monitor and set the baud rate to 9600, you should be able to see the Hello World is showed on the monitor.
Congrats! You make it !
Arduino Software Download For Pc Free
Check Arduino Code
What’ more, you can also click to check the Arduino code on the right side. Amazing! So powerful the Mixly blocks code is!
Is it more easy and simple to play the Mixly projects? Try your first Mixly blocks projects right now!
Arduino software download, free
Arduino Ide Download For Mac
Download All Resources
Arduino Uno Software Download For Laptop
