In this tutorial, we will go through installing and configuring Amazon Web Service’s Command Line Interface(AWS CLI) on Apple Mac OS. First part is to install the AWS CLI and its prerequisites. Second part is to configure the AWS CLI to properly connect to your AWS account.
Installing the AWS Command Line Interface. The primary distribution method for the AWS CLI on Linux, Windows, and macOS is pip, a package manager for Python that provides an easy way to install, upgrade, and remove Python packages and their dependencies. Bitnami Cloud Tools for AWS. The easiest way to find the CLI is to fire up your favorite search engine, and search for 'download aws cli.' In this case I'm on a Mac, Resume Transcript Auto-Scroll. Curl '-o 'awscli-bundle.zip' unzip awscli-bundle.zip sudo./awscli-bundle/install -i /usr/local/aws -b /usr/local/bin/aws. Run the installer. And you are done!! The Heroku CLI is built with the Open CLI Framework, developed within Heroku / Salesforce. Oclif is available as a framework for any developer to build a large or a small CLI. The framework includes a CLI generator, automated documentation creation, and testing infrastructure. The code for the Heroku CLI is also open source. The AWS Command Line Interface (CLI) is a unified tool to manage your AWS services. With just one tool to download and configure, you can control multiple AWS services from the command line and automate them through scripts. The AWS CLI v2 offers several new features including improved installers, new configuration options such as AWS Single.
- Installation (Part 1)
- Configuration (Part 2)
- Configure command
- Named Profile
- Environment Variables
- Configuration Precedence
There are several components related to AWS CLI. We’ll go through each components in order to make sure AWS CLI is working properly on your MacOS. This tutorial assumes that you are installing on a MacOS.
At high level, AWS CLI is a Python based application that securely communicates with resources in the AWS. PIP is package installation software used to install AWS CLI. The terminal application is already installed on your MacOS and is primary interface for you to issue AWS commands. There are several configuration files (CLI and Bash) to set values so that CLI will work properly. We’ll go over each components in detail. Refer to below diagram to understand the overall architecture.
First step is to make sure you have required version of Python installed on your computer. As of this writing, AWS CLI requires Python 2 version 2.6.5 or higher or Python 3 version 3.3 or higher.
Check Python Version
- Open a new terminal application (goto Launchpad – Other – Terminal).
- Type python ––version
- Type
- Look at the response and see if your python 2 version is equal to or higher than 2.6.5
- Type python3 ––version
- Look at the response and see if your python 3 version is equal to or higher than 3.3.
If you have proper version of Python already installed on your computer, then you can skip to Step 2 – PIP. Otherwise, follow the next section to install Python.
Install Python
If you don’t have Python installed or your version is lower than required for AWS CLI, then follow these steps to install Python.
- Open a browser and navigate to python.org
- Navigate to Download and download the latest version of Python installer for MacOS.
- Run the installer and follow the wizard instruction.
- Open Terminal Application
- Type python3 ––version
- You should see response with version you installed.
PIP is a popular Python package installation software that we’ll use to install the AWS CLI. In this step, we’ll check to see if you have PIP installed.
Check PIP version
- Open a Terminal application
- Type pip ––version or pip3 ––version
- Look at the response of installed pip program.
If you pip installed, then you can skip to Step 3 – AWS CLI. Otherwise, follow the next section to install pip.
Install PIP
Follow these steps to install PIP.
- Open Terminal application
- Navigate to folder where you want to download the PIP installation program (use ls to list the directory, cd to change directory)
- Download the pip installation file using curl command.
- curl -O https://bootstrap.pypa.io/get-pip.py
- The -O option tells the curl command to download to a file. The file named get-pip.py will be download.
- Install the program using python or python3 depending on your version of python.
- python3 get-pip.py ––user
- Note that if you don’t have python3, then you can use command python get-pip.py ––user
- The ––user option installs the PIP program for current user on MacOS. If you omit this option, then PIP will be installed globally for all users on your MacOS.
- Type pip ––version or pip3 ––version
- You should see response with PIP version you installed.
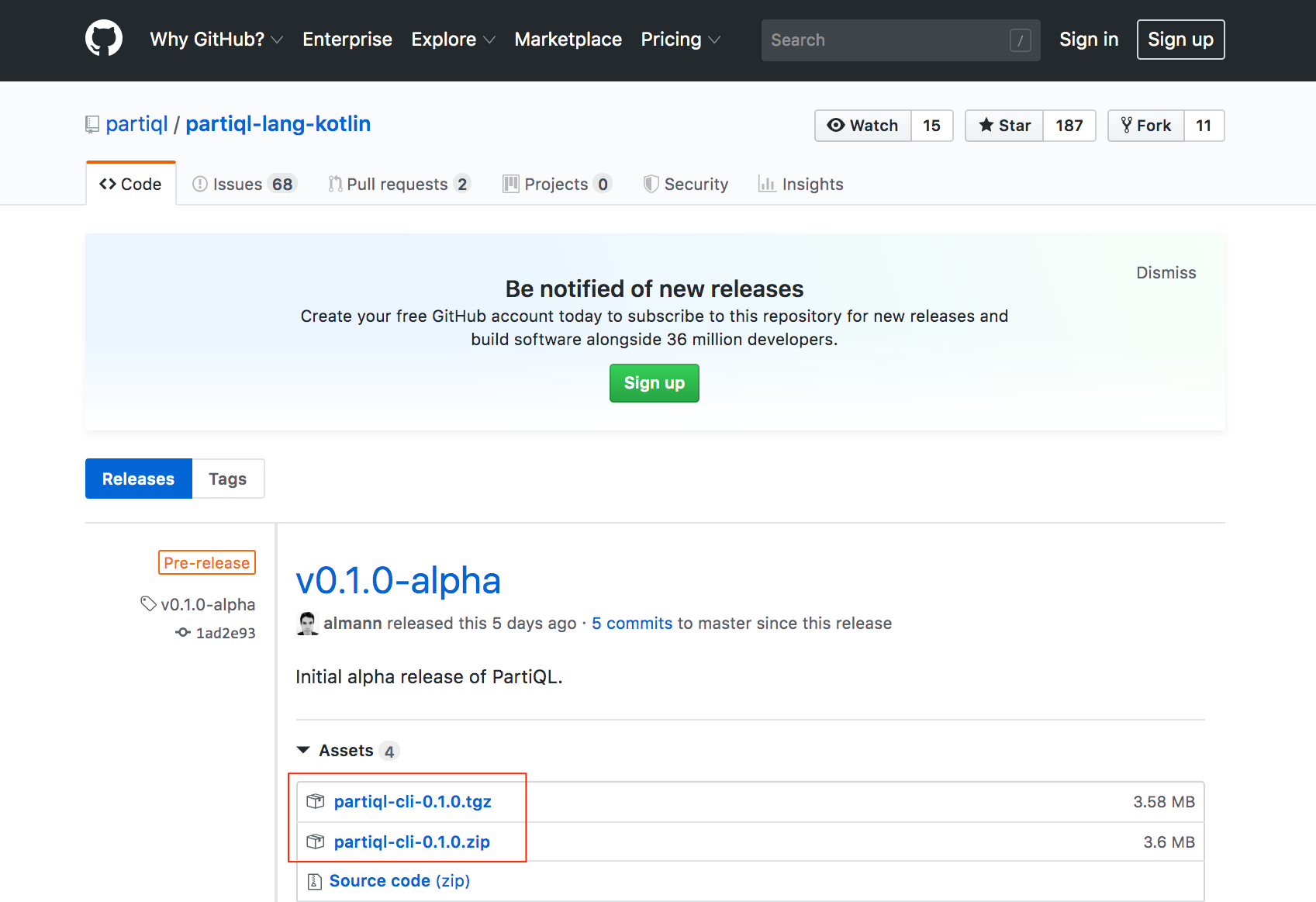
PIP Troubleshooting (optional)
After installing PIP, you may still not get a proper response when you type pip ––version or pip3 ––version. One possible issue is that your computer does not have correct path variable set for the PIP program. Follow these steps to troubleshoot path variable issues.
- Open Terminal application
- Type echo $PATH and look for path to where the PIP program is installed.
- If you are not sure where PIP program is installed on your computer, check one of the following paths
- Option A – user local path
- If you used python get-pip.py ––user option to install PIP, then it’s probably installed on your home directory’s sub folder under Library
- Navigate to your home directory (type $HOME to find out your home directory).
- Navigate to sub-directory under home /Library/Python/3.7/bin. You may see different version than 3.7 on your machine. Note if you are using finder, you may not see all of the hidden folders. Press ShiftCommand. (period) keys at same time to display hidden file
- Look for pip or pip3 program file.
- If this is your path for pip program, then add the path variable to your terminal session. Note your user name and version 3.7 may be different
- Type (set username and version to your values) export PATH=$PATH:/Users/username/Library/Python/3.7/bin
- Option B – Global path
- If you used python get-pip.py without the ––user option to install PIP, then it’s probably installed global path.
- Navigate to your root directory (i.e. Macintosh HD). Be sure to have hidden file display by pressing ShiftCommand. (period) keys at same time if you are using Finder.
- Navigate to /Library/Frameworks/Python.framework/Version/3.7/bin. You may see different version than 3.7 on your machine.
- Look for pip or pip3 program file.
- If this is your path for pip program, then add the path variable to your terminal session. Note your version 3.7 may be different
- Type (set version to your values) export PATH=$PATH/Library/Frameworks/Python.framework/Versions/3.7/bin
- Type pip ––version or pip3 ––version
- You should see response with PIP version you installed.
- If you want to permanently add this path your computer, you can add the path to your .bash_profile file. See next section on how to set environment variables using .bash_profile.
Now that both Python and PIP are installed, it’s time to install the AWS CLI itself.
- Open Terminal application
- Type pip3 install awscli ––user
- Note, the ––user option instructs PIP to install the AWS CLI for current logged in MacOS user only (vs. all users)
- Type aws ––version
- AWS CLI responds with installed version number. Congratulation, you have successfully installed AWS CLI.
AWS CLI Troubleshooting (optional)
After installing AWS CLI, you may still not get a proper response when you issue aws ––version. One possible issue is that your computer does not have correct $PATH environment variable set for the AWS CLI program. Follow these steps to troubleshoot path variable issues.
- Open Terminal application
- Type echo $PATH and look for path to where the AWS CLI program is installed. Note each value in the $PATH variable is separated by colon (:).
- If you are not sure where AWS CLI program is installed on your computer, check one of the following paths
- Option A – user local path
- If you used pip3 install awscli ––user option to install AWS CLI, then it’s probably installed on your home directory’s sub folder under Library
- Navigate to your home directory (type $HOME to find out your home directory).
- Navigate to sub-directory under home /Library/Python/3.7/bin. You may see different version than 3.7 on your machine. Note if you are using finder, you may not see all of the hidden folders. Press ShiftCommand. (period) keys at same time to display hidden file
- Look for aws program file.
- If this is your path for AWS CLI program, then add the path variable to your terminal session. Note your user name and version 3.7 may be different
- Type (modify username and version to your values) export PATH=$PATH:/Users/username/Library/Python/3.7/bin
- Option B – Global path
- If you used pip3 install awscli without the ––user option to install AWS CLI, then it’s probably installed global path.
- Navigate to your root directory (i.e. Macintosh HD). Be sure to have hidden file display by pressing ShiftCommand. (period) keys at same time if you are using Finder.
- Navigate to /Library/Frameworks/Python.framework/Version/3.7/bin. You may see different version than 3.7 on your machine.
- Look for aws program file.
- If this is your path for AWS CLI program, then add the path variable to your terminal session. Note your version 3.7 may be different
- Type (set version to your values) export PATH=$PATH:/Library/Frameworks/Python.framework/Versions/3.7/bin
- Type aws ––version
- You should see response with AWS CLI version you installed.
Set AWS CLI Path to .bash_profile
If you plan to use AWS CLI often, it’s more convenient to set the path variable permanently on you computer so you don’t have to type the export PATH command each time you open a new Terminal application. Instead, you can use the .bash_profile file to set the $PATH environment value. This way, each time you open a new Terminal application, the commands in the .bash_profile file gets executed and set the appropriate environment values for every session.
- Find .bash_profile file on your computer. This file is located in your user’s home directory. Note that this file is hidden file type and may not display by default on your computer.
- If you are using Terminal application, type cd $HOME to go to your home directory. Then type ls -a to list all items including hidden files.
- If you are using Finder, navigate to your user home directory and press shift command . (period) keys at same time to toggle to display hidden items.
- You should see .bash_profile file. If you don’t see this file, you can create one.
- (optional) Create a new .bash_profile file (only if you don’t already have one)
- Open Terminal application and navigate to. home directory by typing cd $HOME
- Type nano .bash_profile This command opens a text editor
- Press control x keys to exit and type Y to save the file. This action creates a blank .bash_profile file.
- Open .bash_profile file from Finder. This opens up a TextEdit program.
- Type the path to your AWS CLI program you discovered in previous section AWS CLI Troubleshooting.
- Example – path for local user install. Note the user name stuzio should be replaced with your MacOS user name and python version number path may be different on your computer.
- PATH=$PATH:/Users/stuzio/Library/Python/3.7/bin
- export PATH
- Example – path for global install. Note the Python version path number 3.7 may be different on your computer.
- PATH=$PATH:/Library/Frameworks/Python.framework/Versions/3.7/bin
- export PATH
- If you already have path variable with values set on your .bash_profile, you can just append the new value by adding a colon (:) then your new path value. If you already have export PATH command in the file then you don’t need to add it again.
- Example – path for local user install. Note the user name stuzio should be replaced with your MacOS user name and python version number path may be different on your computer.
- Save the .bash_profile file.
- Close the Terminal application and reopen it. The new Terminal application will be initialized with commands in the .bash_profile file.
- Type echo $PATH to see the current path values in the session. You should see the new path that contains the AWS CLI program as one of the path values.
- Type aws ––version
- You should see response with AWS CLI installed version number. Notice that every time you open the Terminal application, the AWS CLI path value will be set automatically for you eliminating need to type export command each session.
AWS CLI installation requires specified version of Python. You can check the Python version and optionally install it if needed. This tutorial used PIP package installation program to install the AWS CLI. You use the bash based Terminal application to use the AWS CLI program. You can troubleshoot installation by checking the $PATH variable and set it either on the Terminal application session or on .bash_profile file. You can verify that AWS CLI is installed correctly on your computer by typing aws ––version command.
In the second part of this tutorial, we’ll go over configuring the AWS CLI to connect to your AWS account and look at some AWS CLI command to work with resources in the account such as S3.
Download Aws Cli Macos
-->Looking to install a package? See Ways to install NuGet packages.
To work with NuGet, as a package consumer or creator, you can use command-line interface (CLI) tools as well as NuGet features in Visual Studio. This article briefly outlines the capabilities of the different tools, how to install them, and their comparative feature availability. To get started using NuGet to consume packages, see Install and use a package (dotnet CLI) and Install and use a package (Visual Studio). To get started creating NuGet packages, see Create and publish a NET Standard package (dotnet CLI) and Create and publish a NET Standard package (Visual Studio).
| Tool | Description | Download |
|---|---|---|
| dotnet.exe | CLI tool for .NET Core and .NET Standard libraries, and for any SDK-style project such as one that targets .NET Framework. Included with the .NET Core SDK and provides core NuGet features on all platforms. (Starting in Visual Studio 2017, the dotnet CLI is automatically installed with any .NET Core related workloads.) | .NET Core SDK |
| nuget.exe | CLI tool for .NET Framework libraries and for any non-SDK-style project such as one that targets .NET Standard libraries. Provides all NuGet capabilities on Windows, provides most features on Mac and Linux when running under Mono. | nuget.exe |
| Visual Studio | On Windows, the NuGet Package Manager is included with Visual Studio 2012 and later. Visual Studio provides the Package Manager UI and the Package Manager Console, through which you can run most NuGet operations. | Visual Studio |
| Visual Studio for Mac | On Mac, certain NuGet capabilities are built-in directly. Package Manager Console is not presently available. For other capabilities, use the dotnet.exe or nuget.exe CLI tools. | Visual Studio for Mac |
| Visual Studio Code | On Windows, Mac, or Linux, NuGet capabilities are available through marketplace extensions, or use the dotnet.exe or nuget.exe CLI tools. | Visual Studio Code |
The MSBuild CLI also provides the ability to restore and create packages, which is primarily useful on build servers. MSBuild is not a general-purpose tool for working with NuGet.
Package Manager Console commands work only within Visual Studio on Windows and do not work within other PowerShell environments.
Visual Studio
Install on Visual Studio 2017 and newer
Starting in Visual Studio 2017, the installer includes the NuGet Package Manager with any workload that employs .NET. To install separately, or to verify that the Package Manager is installed, run the Visual Studio installer and check the option under Individual Components > Code tools > NuGet package manager.
Install on Visual Studio 2015 and older
NuGet Extensions for Visual Studio 2013 and 2015 can be downloaded from https://dist.nuget.org/index.html.
For Visual Studio 2010 and earlier, install the 'NuGet Package Manager for Visual Studio' extension. Note, if you can't see the extension in the first page of search results, try changing the Sort By dropdown to 'Most Downloads', or an alphabetical sort.
CLI tools
You can use either the dotnet CLI or the nuget.exe CLI to support NuGet features in the IDE. The dotnet CLI is installed with some Visual Studio workloads, such as .NET Core. The nuget.exe CLI must be installed separately as described earlier.
The two NuGet CLI tools are dotnet.exe and nuget.exe. See feature availability for a comparison.
- To target .NET Core or .NET Standard, use the dotnet CLI. The
dotnetCLI is required for the SDK-style project format, which uses the SDK attribute. - To target .NET Framework (non-SDK-style project only), use the
nuget.exeCLI. If the project is migrated frompackages.configto PackageReference, use the dotnet CLI.
dotnet.exe CLI
The .NET Core 2.0 CLI, dotnet.exe, works on all platforms (Windows, Mac, and Linux) and provides core NuGet features such as installing, restoring, and publishing packages. dotnet provides direct integration with .NET Core project files (such as .csproj), which is helpful in most scenarios. dotnet is also built directly for each platform and does not require you to install Mono.
Installation:
- On developer computers, install the .NET Core SDK. Starting in Visual Studio 2017, the dotnet CLI is automatically installed with any .NET Core related workloads.
- For build servers, follow the instructions on Using .NET Core SDK and tools in Continuous Integration.
To learn how to use basic commands with the dotnet CLI, see Install and use packages using the dotnet CLI.
nuget.exe CLI
The nuget.exe CLI, nuget.exe, is the command-line utility for Windows that provides all NuGet capabilities; it can also be run on Mac OSX and Linux using Mono with some limitations.
To learn how to use basic commands with the nuget.exe CLI, see Install and use packages using the nuget.exe CLI.
Installation:
Windows
Note
NuGet.exe 5.0 and later require .NET Framework 4.7.2 or later to execute.
- Visit nuget.org/downloads and select NuGet 3.3 or higher (2.8.6 is not compatible with Mono). The latest version is always recommended, and 4.1.0+ is required to publish packages to nuget.org.
- Each download is the
nuget.exefile directly. Instruct your browser to save the file to a folder of your choice. The file is not an installer; you won't see anything if you run it directly from the browser. - Add the folder where you placed
nuget.exeto your PATH environment variable to use the CLI tool from anywhere.
macOS/Linux
Behaviors may vary slightly by OS distribution.
Install Mono 4.4.2 or later.
Execute the following command at a shell prompt:
Create an alias by adding the following script to the appropriate file for your OS (typically
~/.bash_aliasesor~/.bash_profile):Reload the shell. Test the installation by entering
nugetwith no parameters. NuGet CLI help should display.
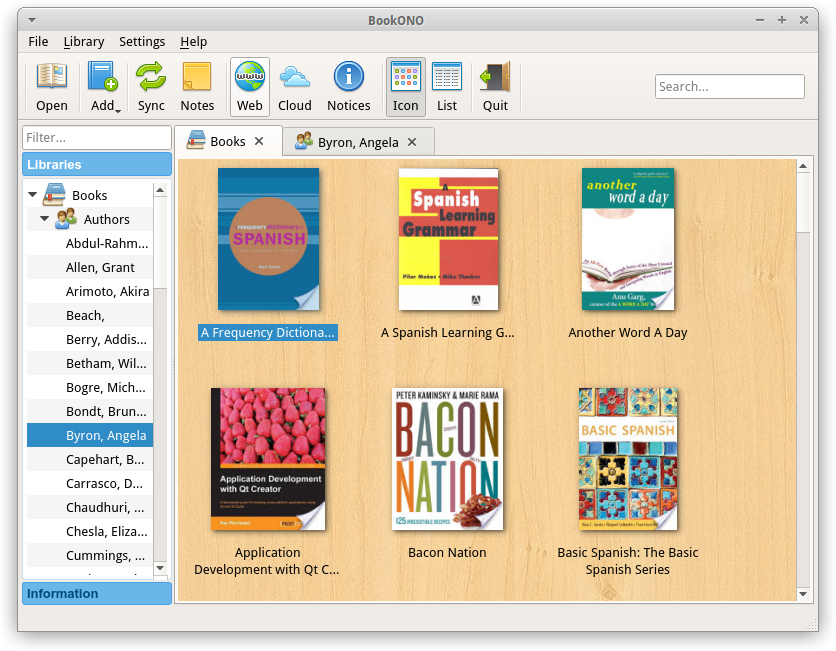
Tip
Use nuget update -self on Windows to update an existing nuget.exe to the latest version.
Note
The latest recommended NuGet CLI is always available at https://dist.nuget.org/win-x86-commandline/latest/nuget.exe. For compatibility purposes with older continuous integration systems, a previous URL, https://nuget.org/nuget.exe currently provides the deprecated 2.8.6 CLI tool.
Feature availability
| Feature | dotnet CLI | nuget CLI (Windows) | nuget CLI (Mono) | Visual Studio (Windows) | Visual Studio for Mac |
|---|---|---|---|---|---|
| Search packages | ✔ | ✔ | ✔ | ✔ | |
| Install/uninstall packages | ✔ | ✔(1) | ✔ | ✔ | ✔ |
| Update packages | ✔ | ✔ | ✔ | ✔ | |
| Restore packages | ✔ | ✔ | ✔(2) | ✔ | ✔ |
| Manage package feeds (sources) | ✔ | ✔ | ✔ | ✔ | |
| Manage packages on a feed | ✔ | ✔ | ✔ | ||
| Set API keys for feeds | ✔ | ✔ | |||
| Create packages(3) | ✔ | ✔ | ✔(4) | ✔ | |
| Publish packages | ✔ | ✔ | ✔ | ✔ | |
| Replicate packages | ✔ | ✔ | |||
| Manage global-package and cache folders | ✔ | ✔ | ✔ | ||
| Manage NuGet configuration | ✔ | ✔ |
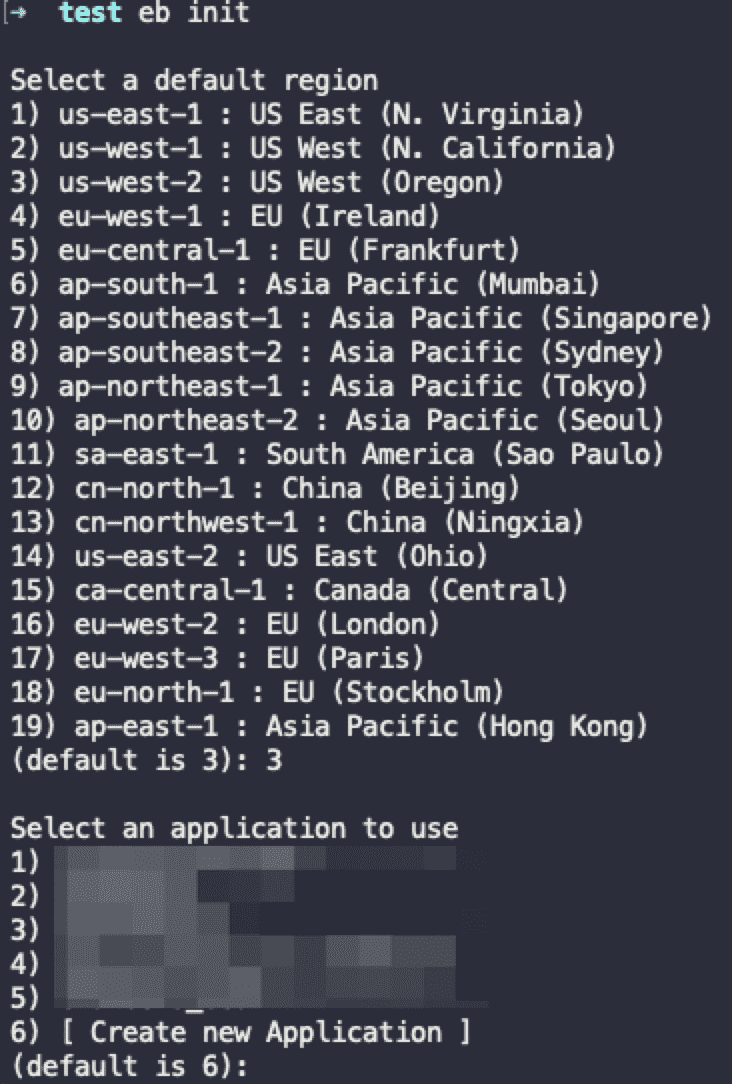
(1) Does not affect project files; use dotnet.exe instead.
(2) Works only with packages.config file and not with solution (.sln) files.
(3) Various advanced package features are available through the CLI only as they aren't represented in the Visual Studio UI tools.
(4) Works with .nuspec files but not with project files.
Upcoming Features
Download Aws Cli For Mac
If you'd like to preview upcoming NuGet features, install a Visual Studio Preview, which works side-by-side with stable releases of Visual Studio. To report problems or share ideas for previews, open an issue on the NuGet GitHub repository.
Related topics
Developers working on Windows can also explore the NuGet Package Explorer, an open-source, stand-alone tool to visually explore, create, and edit NuGet packages. It's very helpful, for example, to make experimental changes to a package structure without rebuilding the package.
