Open Google Drive. At the top right, click Settings Settings. Turn on Offline setting. To work offline, in your Chrome browser, open Google Docs, Sheets, or Slides. Tip: If you want to use offline access for another Google Account, make sure you're signed in to the right Chrome profile. Learn how to switch Chrome profiles.
Google Sheets lets you recordmacros that duplicate aspecific series of UI interactions that you define. Once you've recorded amacro, you can link it to a keyboard shortcut in the formCtrl+Alt+Shift+Number. You can use that shortcut to quickly execute theexact macro steps again, typically in a different place or on different data.You can also activate the macro from the Google Sheets Tools > Macrosmenu.
When you record a macro, Google Sheets automatically creates an Apps Scriptfunction (the macro function) that replicates the macro steps. The macrofunction is added to an Apps Script project boundto the sheet, in a file titled macros.gs. In the event that there isalready a project file bound to the sheet with that name, the macro functionis appended to it. Google Sheets also automatically updates the scriptproject manifest, recording the nameand keyboard shortcut assigned to the macro.
Since every recorded macro is defined entirely within Apps Script, you canedit them directly within the Apps Script editor. You can even write macrosfrom scratch in Apps Script, or take functions you've already written andturn them into macros.
- Trusted Mac download Google Sheets 42.0. Virus-free and 100% clean download. Get Google Sheets alternative downloads.
- Google Docs brings your documents to life with smart editing and styling tools to help you easily format text and paragraphs. Choose from hundreds of fonts, add links, images, and drawings.
Creating macros in Apps Script
You can take functions written in Apps Script and use them as macro functions.The easiest way to do this is byimporting an existing function from theGoogle Sheets editor.
Alternatively, you can create macros within the Apps Script editor byfollowing these steps:
- In the Google Sheets UI, select Tools > Script editor to open thescript bound to the sheet in the Apps Script editor.
- Write the macro function. Macro functions should take no arguments and returnno values.
- Edit your script manifestto create the macro and link it to the macro function. Assign it a uniquekeyboard shortcut and name.
- Save the script project. The macro is then available for use in the sheet.
- Test the macro function in the sheet to verify that functions as intended.
Editing macros
You can edit macros attached to a sheet by doing the following:
- In the Google Sheets UI, select Tools > Macros > Manage macros.
- Find the macro you want to edit and select > Edit macro. This opensthe Apps Script editor to the project file containing the macro function.
- Edit the macro function to change the macro behavior.
- Save the script project. The macro is then available for use in the sheet.
- Test the macro function in the sheet to verify that functions as intended.
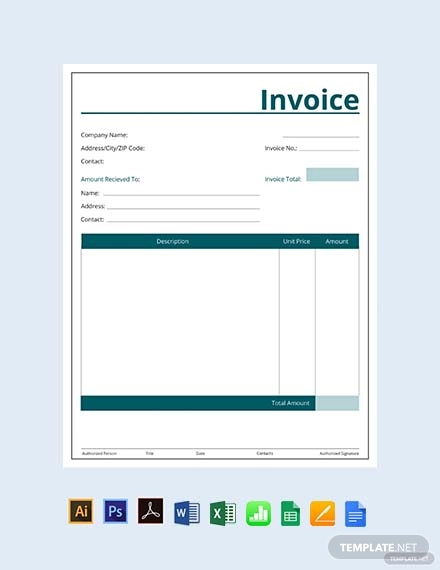
Importing functions as macros
If there is already a script bound to a sheet,you can import a function in the script as a new macro and then assign ita keyboard shortcut. You can do this byediting the manifestfile and adding another element to thesheets.macros[] property.
Alternatively, follow these steps to import a function as a macro from theSheets UI:
- In the Google Sheets UI, select Tools > Macros > Import.
- Select a function form the list presented and then click Add function.
- Select to close the dialog.
- Select Tools > Macros > Manage macros.
- Locate the function you just imported in the list. Assign a unique keyboardshortcut to the macro. You can also change the macro name here; the namedefaults to the name of the function.
- Click Update to save the macro configuration.
Manifest structure for macros
The following manifest file example snippet shows the section of amanifest that defines Google Sheets macros.The sheets section of the manifest defines the name and keyboard shortcutassigned to the macro and the name of the macro function.
sheets relate directly to Sheets functionality.This example is just a portion of a full manifest file and is not afully functional manifest.See the Manifest structureguide for more details on how Apps Script manifests are constructed.The Sheets andMacro sections describe thefields that define Sheets macros.
Best practices
When creating or managing macros in Apps Script, it is recommended that youadhere to the following guidelines.
- Macros are more performant when they are light-weight. Where possible, limitthe number of actions a macro takes.
- Macros are best suited for rote operations that need to be repeatedfrequently with little or no configuation. For other operations, considerusing a custom menu item instead.
- Always remember that macro keyboard shortcuts must be unique, and a givensheet can only have ten macros with shortcuts at any one time. Any additionalmacros can only be executed from the Tools > Macros menu.
- Macros that make changes to a single cell can be applied to a range ofcells by first selecting the full range and then activating the macro.This means it is often unnecessary to create macros that duplicate thesame operation across a predefined range of cells.
Things you can't do
There are a few restrictions on what you can do with macros:
Use macros outside bound scripts
Macros are defined in scripts bound to specific Google Sheets. Macrodefinitions are ignored if defined in astandalone script orweb app.
Define macros in Sheets add-ons
You cannot distribute macro definitions using aSheets add-on. Any macro definitions in a Sheetsadd-on project are ignored by users of that add-on.
Distribute macros in script libraries
You cannot distribute macro definitions using Apps Scriptlibraries.
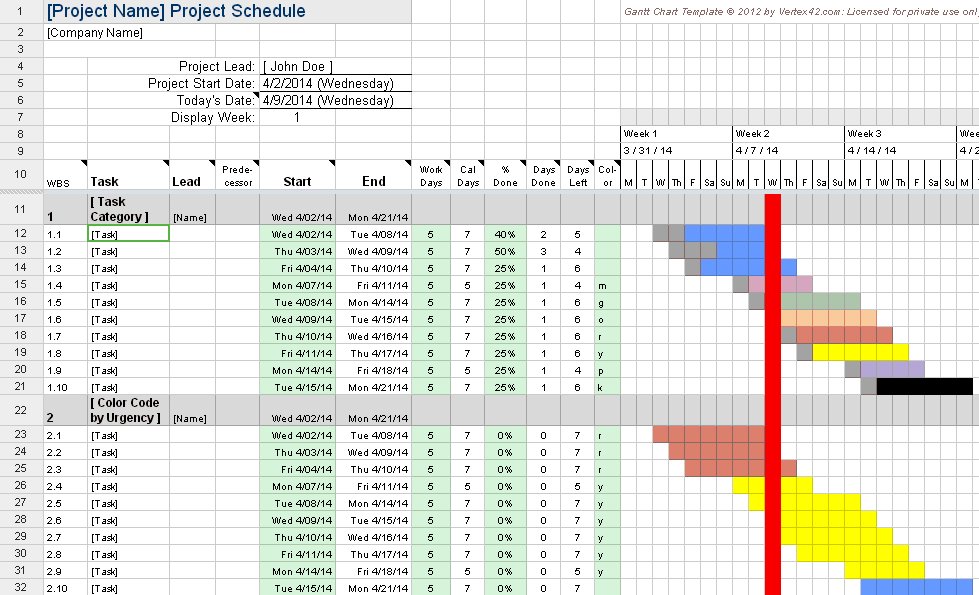
Use macros outside of Google Sheets
Macros are only a feature in Google Sheets, and do not exist for Google Docs,Forms, or Slides.
The 8 Best Google Sheets Add-Ons for Boosting Productivity
Google Sheets is more than just an alternative to Excel. With the right add-ons (additional Sheets tools created by the development community), you can skip tedious tasks, create robust reports, and manipulate data in ways you simply can’t with other spreadsheet applications.
In today’s post, we’ll show you 8 of the top Google Sheets add-ons you can use to save time and streamline your workflow.
But first, let’s quickly review how to install and remove an add-on.
How to Use Google Sheets Add-Ons
We want to make this process as simple as possible for you so we created a couple of helpful GIFs that show you how to add or remove a Google Sheets add-on - with easy step-by-step instructions.
1. Install Google Sheets Add-Ons
- Open any Google Sheet file (either new or something you’ve been working on).
- Click “Add-ons” in the navigation bar then “Get add-ons” to browse the complete list or search for something specific.
- Once you’ve found something you would like to try, click it to get more details or go directly to the “+ Free” button to install.
- Grant the add-on access to your Google account and that’s it!
2. How to Remove Google Sheets Add-Ons
- Click “Add-ons” in the navigation bar then “Manage add-ons.”
- Click the green “Manage” button then “Remove.”
The 8 Best Google Sheets Add-Ons
Now that you know how to install Google Sheets add-ons (and remove them if you get a bit too excited), let’s take a look at some of the best ones you can use to work more efficiently.
1. Text Analysis for Google Sheets
Text analysis is a Google Sheets add-on developed by AYLIEN that uses Natural Language Processing and Machine Learning to analyze any text in your spreadsheets.
You don’t need to be a programmer or expert of any kind to use this add-on - it’s designed for non-technical brand strategists, marketers, and researchers. But it still remains a powerful tool even for expert data analysts.
Text analysis can perform many tasks, including:
- Analyze social media posts and perform what’s called “opinion mining” to gather positive, negative, and neutral sentiments about your business.
- Analyze customer reviews for your products or your competitors’ to judge their sentiment about both.
- Detect any mention of people, places, things, or organizations that you’re tracking.
- Condense major segments of text into brief sentences.
- Organize documents into 500 or more categories.
- Identify the language of a text (6 languages are supported)
Google Sheets Download Ios
2. Data Analysis Toolpak for Google Sheets
XLMiner Analysis Toolpak allows you to perform statistical analysis in Google Sheets. It was designed to be as similar as possible to the Analysis ToolPak featured in the desktop version of Excel which has been used for over 20 years.
This add-on delivers the same 19 functions Excel users have fallen in love with, in addition to a 20th function that many Microsoft devotees have wanted to see included.
Here’s the full list:
- ANOVA: Single Factor
- ANOVA: Two-Factor with Replication
- ANOVA: Two-Factor without Replication
- Correlation
- Covariance
- Descriptive Statistics
- Exponential Smoothing
- F-Test Two-Sample for Variances
- Fourier Analysis
- Histogram
- Linear Regression
- Logistic Regression
- Moving Average
- Random Number Generation
- Rank and Percentile
- Sampling
- t-Test: Paired Two-Sample for Means
- t-Test: Two-Sample Assuming Equal Variances
- t-Test: Two-Sample Assuming Unequal Variances
- z-Test: Two-Sample for Means
3. Solver for Google Sheets
Solver is a Google Sheets add-on developed by Frontline Systems Inc. and was designed to mimic the functionality of their Excel Solver, which allows you to solve resource allocation problems like how to maximize profits and minimize costs in your business. The Solver add-on can also be used in many industries, ranging from finance to logistics to human resources.
Here are a few Solver functions that can help you figure out abstract problems:
- The Simplex LP Solver can solve linear programming problems.
- The GRG Nonlinear Solver can work out nonlinear optimization problems.
- And the Multistart Method can resolve global optimization problems.
4. Google Analytics Spreadsheet Add-On for Google Sheets
The Google Analytics Spreadsheet add-on lets you import your Google Analytics data into Google Sheets and manipulate it in a variety of useful ways. Here’s a list of the most common uses:
- While Google Analytics shows you reports and a visual representation of data from one view at a time, this Google Sheets add-on allows you to generate reports on a number of views and compare them side-by-side. For example, iOS traffic and Android traffic.
- The Google Analytics API does give you some options for quantifying data, but it’s still limited. The Spreadsheet add-on lets you play around with data using all the functions and formulas Google Sheets has to offer.
- Adding your analytics data into Sheets lets you create robust visualizations from charts to graphs. And they aren’t confined to Google Sheets - they can be embedded into your website too.
- Adding your data into Google Sheets allows you to share that data without giving someone full access to your Google Analytics account. Sheets has an easy-to-use permission system to keep your data safe and secure.
5. Blockspring for Google Sheets
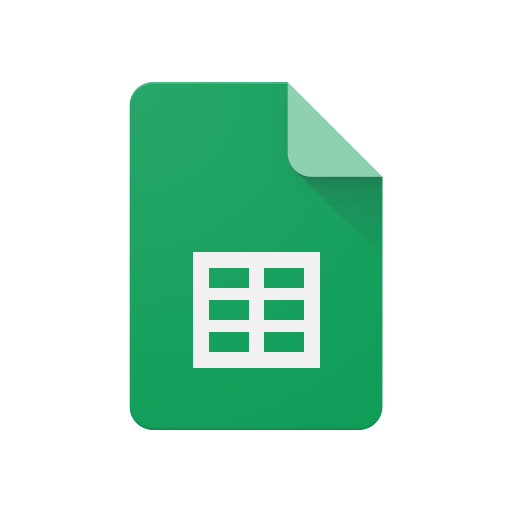
Blockspring gives you access to over 1,000 useful functions right within Google Sheets by connecting to web apps and data services that let you automate and streamline your workflow. These functions used to be available only to programmers but can now be used by executives and assistants with very little technical knowledge (apart from basic spreadsheet operations).
Here’s a look at just a few ways Blockspring enhances Google Sheets:
- You can gather websites and convert it into data using import.io, grab government information using Socrata, and secure financial information using Quandl - all through Blockspring and all within Google Sheets.
- Keep your Sheets automatically up-to-date with data from Adwords or Facebook Ads by choosing an update schedule.
- Use machine learning to identify images, pull out concepts from text without any programming.
6. Template Gallery for Google Sheets
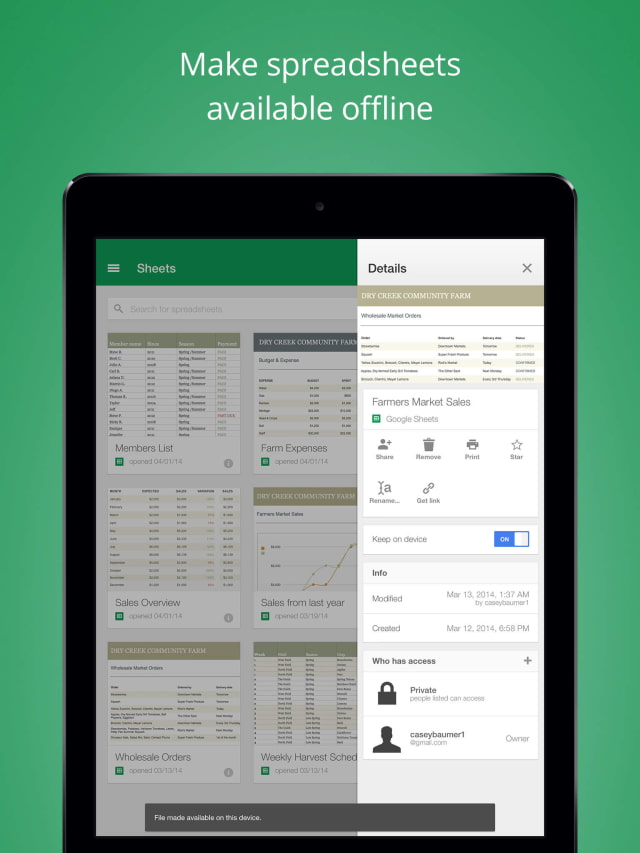
Template gallery Google Sheets Add-on gives you exactly what the name suggests: a library of spreadsheet templates you can use instead of wasting time creating your own.
Some of the templates available are:
- Calendars
- Schedules
- Invoices
- Timesheets
- Budgeting tools
- Letters
- Resumes
- Financial calculators
7. Power Tools for Google Sheets
Power Tools for Google Sheets is one of the most time-saving add-ons, allowing you to automate and simplify mind-numbing repetitive tasks. It also displays your recent actions and records your favorite functions so you can easily re-apply them to other cells.
Here’s just a small sampling of what you can accomplish with one click using Power Tools:
- Change case, un-merge cells, and flip values using the smart toolbar.
- AutoSum numbers in any row or column and count cells by color.
- Search multiple sheets for specific values, hyperlinks, or formulas.
- Split values in a column according to a string, position, or delimiter.
- Clear or alter formatting, delete unnecessary characters or types of data, and generally order your sheet.
- Remove duplicates, merge sheets, and randomize data.
8. CloudApp for Google Sheets
From visual content marketing to better workplace communication or customer support, it’s no secret we believe in the power of images and videos here at CloudApp.
Which is why we made it easy to add them to Sheets!
Our CloudApp Google Sheets lite integration lets you enhance that endless array of numbers, charts, and graphs by adding any visual content you can imagine (we won’t fault you if you lighten things up with a fancy cat fail GIF). Quickly snap and grab any content you love with our app, add arrows/boxes/underlines/emoji/highlights you want, then insert your visual content directly into a spreadsheet.
How to Improve Your Productivity Beyond Google Sheets Add-Ons
If you’re reading this post, then you’re probably the type of person who wants smarter apps to get more done with less effort . If you’re in marketing, customer support, web development, or any profession that requires constant communication, our app can help.
At CloudApp, we believe fast and easy collaboration is a great thing, not only for your bottom line, but for your company culture as well.
Google Sheets Free Download For Laptop
That’s why we’ve built a tool that brings a screen recorder, annotated screenshots, GIF creation, and webcam videos to the cloud in an easy-to-use, enterprise-grade app so you can quickly create and share visual content.
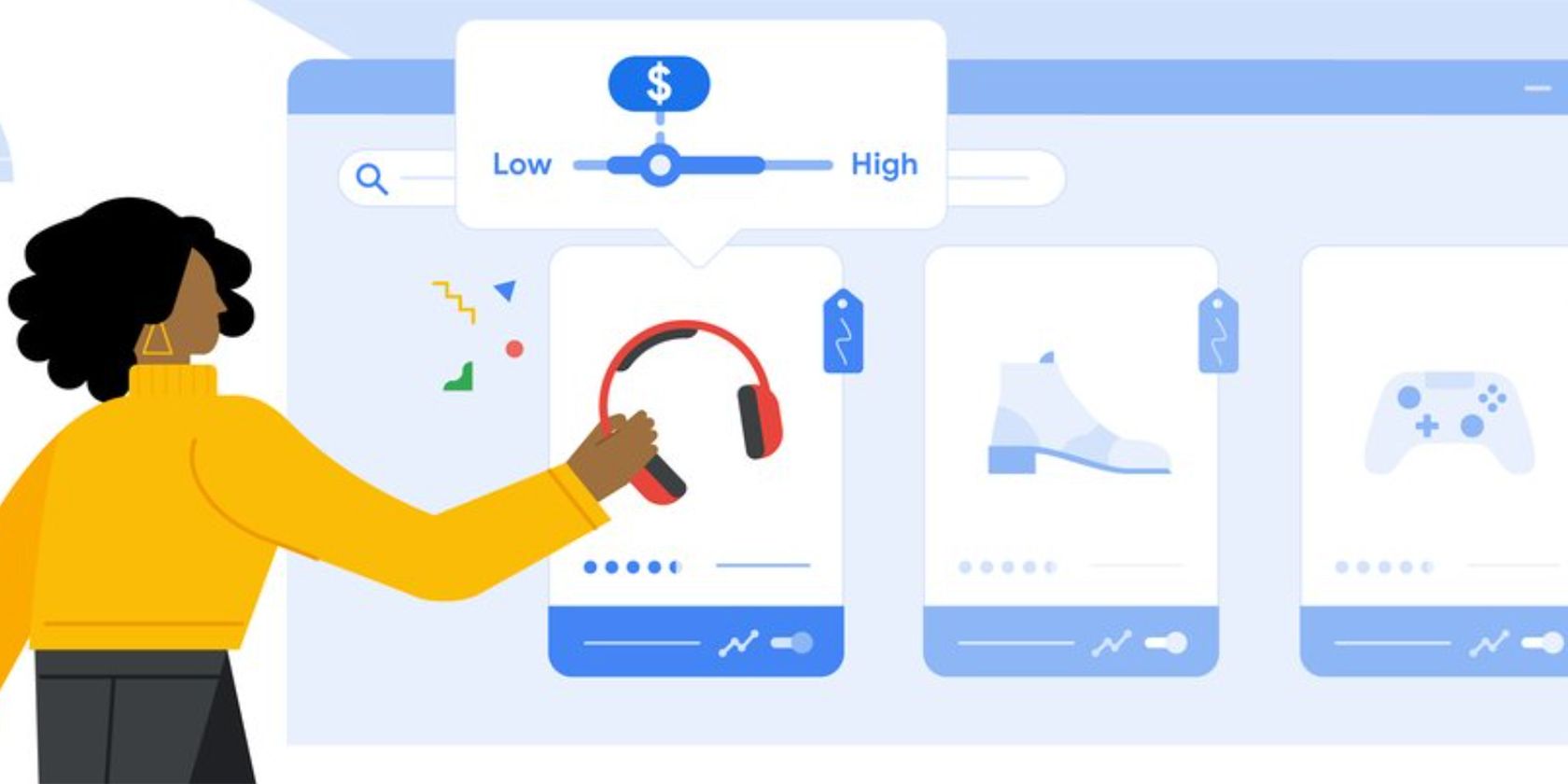
By making it easy to leverage the power of visual communication, we help teams like yours:
- Save Time
- Communicate More Clearly
- Grab Attention
- Personalize Content
- Engage Customers
Google Sheets App Download
Learn More about CloudApp here.
