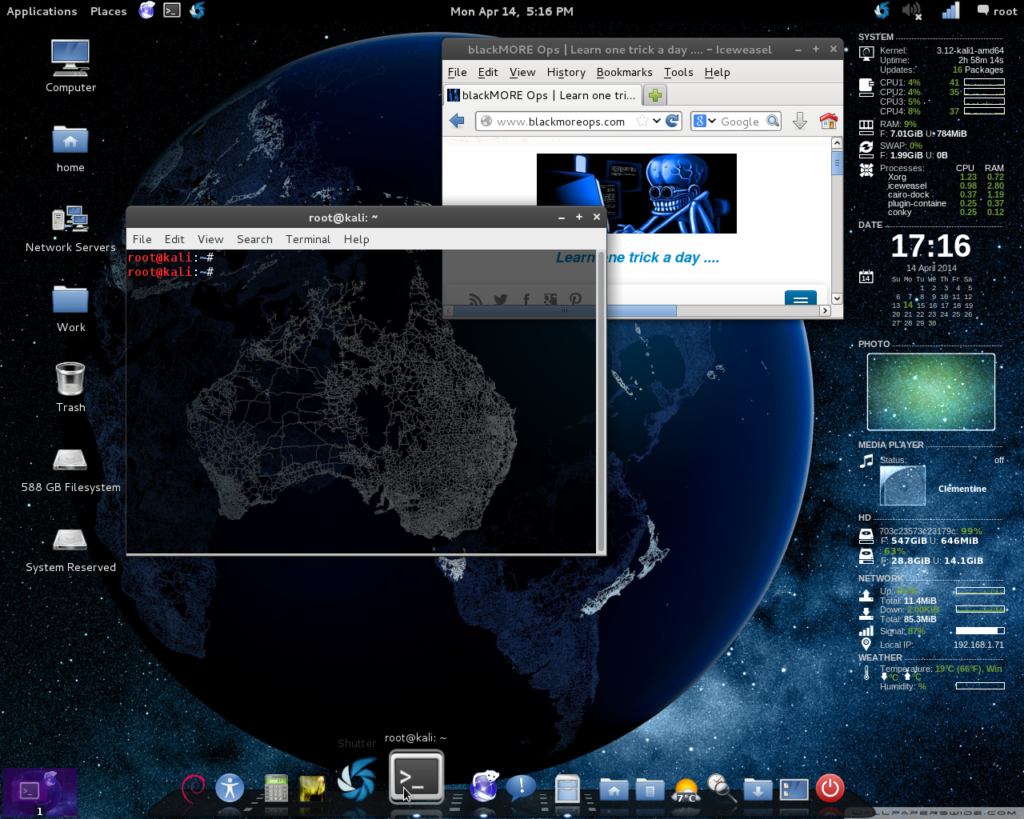
In this article, we will share the macOS ISO file for VMware Workstation, vSphere, and VirtualBox virtualization software.
Download macOS High Sierra 10.13 Image for VMware, VirtualBox, and vSphere
- Download macOS Sierra. MacOS High Sierra helps you rediscover your best photos, shop faster and more conveniently online, and work more seamlessly between devices.
- Move the mouse up to the Disk Utility menu next to the Apple icon, choose the 'File' and from the down options, you will see the 'Open Disk Image.' Click on it and select the ISO files you want for free ISO mount Mac.
- Download and run!. As this build was made at 44 branch point, it does not have any commits merged in while in beta. Typically that's OK, but if you need a true build of '44.0. 2403.x' then you'll need to build Chromium from the 2403 branch.
We have made your work easier and simpled. Because we have uploaded the macOS Big Sur Beta ISO on Mediafire. Therefore, it will not take the virus and malware and it will be very safe to install using it. Click on the download link below then get macOS Big Sur on your Pc. The file 10GB weight which needs a fast internet connection in order to. Download Windows 10 Disc Image (ISO File) Before updating, please refer to the Windows release information status for known issues to confirm your device is not impacted.
Apple released the macOS High Sierra operating system version after macOS 10.12.
You can download the new update of this operating system from the App Store and upgrade your system to the new version. If you are using version 10.12, you can easily upgrade your computer to High Sierra.
You can download and test the new version on the virtual machine using VMware Workstation or Oracle VM VirtualBox virtualization program.
After downloading the macOS image file to your computer, you can also install it on the latest versions of VMware Workstation.

Download macOS High Sierra ISO for VMware Workstation
To get the bootable macOS ISO file for VMware, you can download it to your computer by clicking the button below.
NOTE: This ISO image file was upload only for educational use. Please consider this!
Updated (April 13, 2018): Mac OS 10.13.4 Published!
Updated (5 June, 2018): Mac OS 10.13.5Published!
Updated (26 July, 2018): Mac OS 10.13.6 Published!
Updated (26 July, 2018): Mac OS 10.14 Published!
In addition, macOS users can update their existing systems to the latest version using the Apple Store.
How to Install Apple Operating System with VMware
After downloading the ISO image file to your computer, you can browse the related article by clicking the image below to install it step by step with the VMware virtualization program!
Final Word
In this article, we have shared the Apple Mac OS X ISO file for you to install on virtual machine software like VM software. Thanks for following us!
Related Articles
Download Mac Os Iso
♦ Download VM Unlocker
♦ Mac OS Sierra Dowload
♦ How to Install macOS Sierra in VMware on Windows 10
♦ How to Install macOS High Sierra on VMware Workstation
♦ How to Install VM Tools on macOS
Mac Os Sierra Iso File
Manual Installation Process
USB stick / Flash Drive guide:- For this method, you need Etcher / Rufus, PrimeOS iso file. We recommend you to use a decent speed USB drive (8GB or larger).
- For flashing PrimeOS to the USB drive, plug in your USB drive and launch Etcher / Rufus. Now select PrimeOS iso file, create the bootable USB.
- Note: Be careful with the steps below and backup your data if you're not sure about what you are doing.
- For installing PrimeOS on your HDD/SSD/SDcard, first create a new partition for PrimeOS ( suggested minimum size is 16GB ).
- Turn off secure boot of your device and then boot up the PrimeOS USB by pressing esc or F12, depending on your bios menu key and selecting the PrimeOS USB to boot from.
- Select the ‘Install PrimeOS option from GRUB menu.
- The installer will load, and you will have an option to choose which partition you created earlier. Choose it, and select Ext4 for formatting the drive.
- When it asks if you want to install System as R/W (Read/Write), select YES, otherwise the OTA functionality will break.
- When it asks if you want to install Grub, select YES.
- When finished, the installer will then ask if you want to run PrimeOS, you can just reboot here, and make sure you remove the USB drive.
